
【HP初心者必見!】WordPressの使い方講座 「メディアライブラリでメディアの管理をする」
今回は、メディアライブラリで画像や動画などのメディアを管理する方法をご説明してまいります。
「画像を挿入して、投稿してみよう」の記事で、画像をアップロードして投稿する方法を解説しましたが、
アップロードした画像をほかのページにも使いたいという時もありますよね。
メディアライブラリにアップロードした画像は投稿だけに使用するわけではなく、
ロゴやアイコンなどでも使用することもあります。
WordPressは画像をアップロードしたら一度しか使えないということはなく、
メディアライブラリという機能でメディアを管理することができます。
メディアライブラリでアップロード済みのメディアを確認する
ログインして管理画面にアクセスしてください。
左側メニューの「メディア」をクリックします。
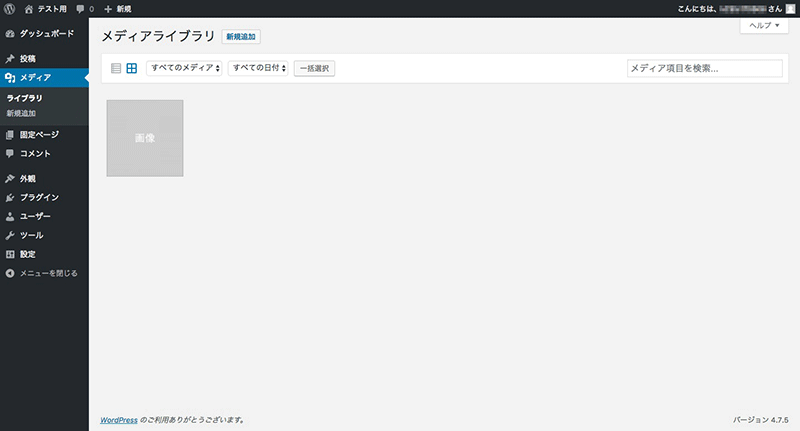
「メディアライブラリ」画面が表示されます。
過去にアップロードしたメディア一覧をこの画面で確認することができます。
メディアとは、画像だけでなく動画や音声なども含まれます。
WordPressに直接アップロードしたメディアはすべて、このメディアライブラリにまとめて管理されます。
標準では、メディアのサムネイルが表示(グリッド表示)されています。
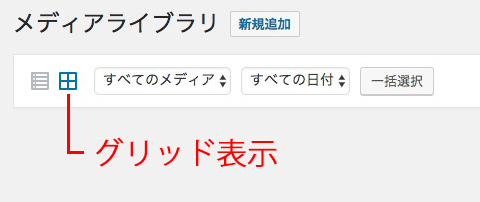
グリッド表示が見にくい場合は、グリッド表示の左側にあるリスト表示アイコンを選択して表示を切り替えることできます。
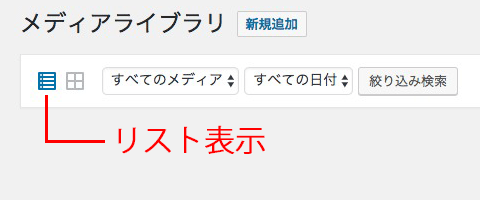
リスト表示を選択した場合は、以下の画像ように表示されます。
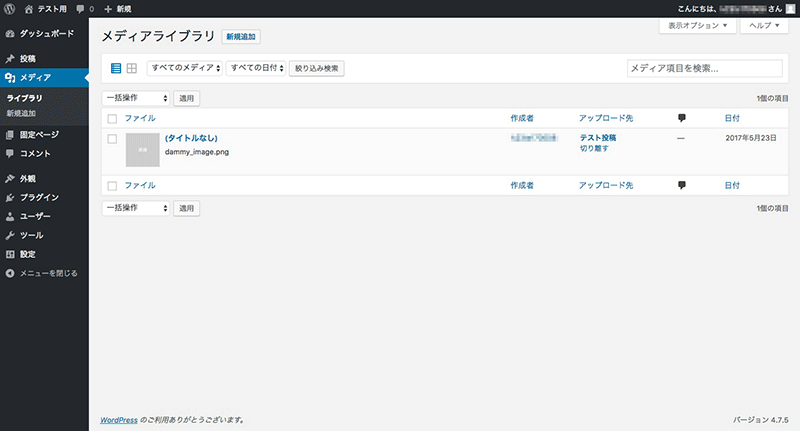
グリッド表示とは違い、ファイル名やタイトル名などより詳細に表示されます。
メディアの一覧を確認する際は、2つの表示方法をうまく使い分けましょう。
表示の切り替えアイコンの右側には、絞り込みをしてメディアを確認する機能が搭載されています。
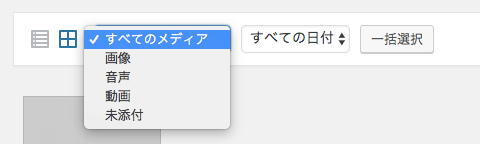
「すべてのメディア」ボタンをクリックした場合はメディアの種類(画像 or 音声 or 動画)を選ぶことができ、
「すべての日付」ボタンをクリックした場合は日付(○年○月)を選ぶことができます。
アップロードしたメディアの数が多い時に役立つ機能なので、覚えておいて損はないです!
メディアライブラリに画像をアップロードする
「投稿」から画像をアップロードして挿入することもできますが、
メディアライブラリからアップロードすることも可能です。
アップロードの方法は簡単です。
左側のメニューもしくはメディアライブラリ上部の「新規追加」をクリックしてください。
「ここにファイルをドロップまたはファイルを選択」と表示されます。
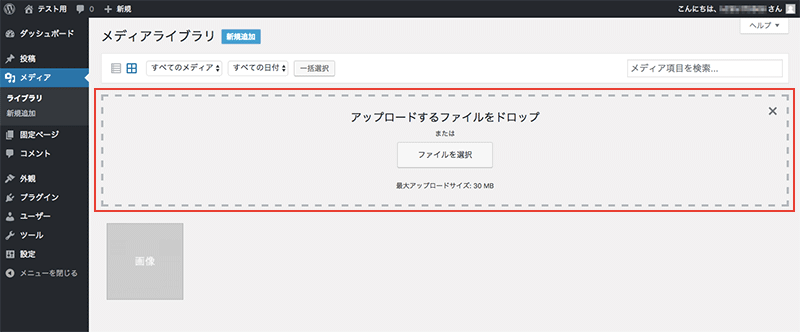
自分のパソコンからアップロードしたい画像をドラック&ドロップでアップロードすることもできますし、
「ファイルを選択」ボタンをクリックして、アップロードしたい画像を自分のパソコンから選択することもできます。
やりやすい方法でアップロードしてくださいね!
メディアライブラリから画像を削除する
アップロードした画像が必要なくなり、削除したいという時も出てきます。
必要なくなった画像をアップロードしたままにすると、管理が煩雑になり、容量も圧迫することにも繋がります。
メディアライブラリには、削除する機能も搭載されています。
まずはメディアライブラリから削除したい画像を選択してください。
添付ファイルの詳細が表示されます。
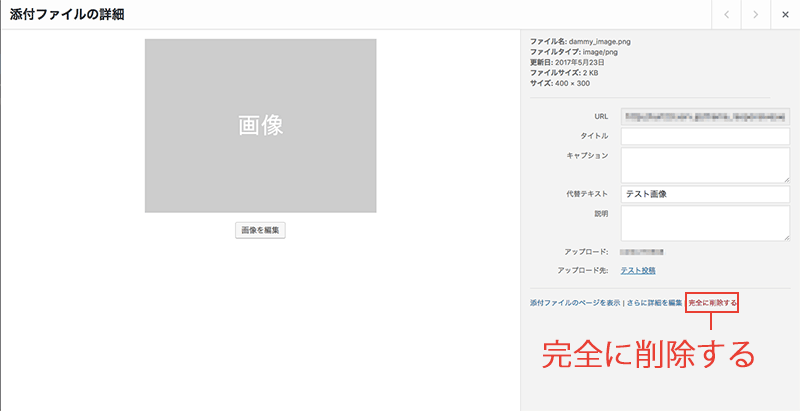
右側のファイルの詳細では代替テキストやキャプションなども編集できます。
右下に注目すると赤い字で「完全に削除する」という項目があるので、
これをクリックすることで完全に削除することができます。
ホームページを運営していくとなると画像や動画などは時間の経過とともに増えていくと思います。
先ほど紹介した方法だと1枚ずつしか削除できないので、不要なメディアが複数ある時に少々面倒ですよね。
そういう時に役立つ便利な機能が、「一括選択」ボタンです。
メディアライブラリの上部に「一括選択」というボタンがあるので、クリックします。
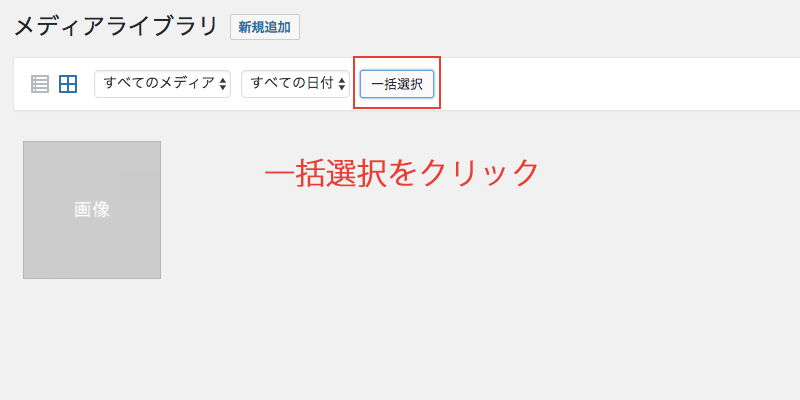
クリックするとメディアの一覧から不要な画像を選ぶことができます。
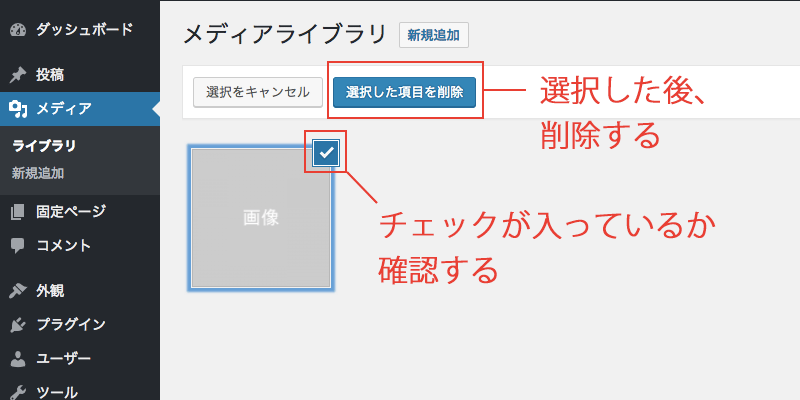
不要な画像にチェックがついているか確認した後、「選択した項目を削除」をクリックして、削除が完了です!
まとめ
以上、メディアライブラリを使用したメディアの管理方法をご説明いたしました。
WordPressに直接アップロードした画像は、すべてメディアライブラリにまとめて管理されます。
必要になりそうな画像はメディアライブラリにアップロードしておき、いつでも使える状態にしておくといいですよ!
時間の経過とともにアップロードしたメディアも増えていくので、不要になったメディアを削除することをオススメします。
注意点は、過去のページに挿入していた画像をもう必要ないからといって削除しないようにしましょう。
削除してしまうと、画像のリンク切れが起き、画像が表示されていないという事態になってしまうので、注意してくださいね!


