
【HP初心者必見!】WordPress講座 「管理画面へのログイン・ログアウト方法」
無料ブログをやめて、本格的なホームページを作るためにWordPressを使ってみたい。
お店のオープンと同時にお店を紹介するホームページを開設して、ブログをやりたい。
Wordpressを導入して企業ホームページを作りたい。
というご要望をよくいただきます。
どうやってホームページを作ろうと考えた時に、自力で調べてWordPressっていうものがあるんだと知ったり、口コミでWordPressを知ったりと様々だと思います。
なんとなく難しそうだなと感じている方もたくさんいらっしゃいます。
そういったWordPress初心者の方のために、WordPressの使い方などもご紹介できればいいなと記事を書くことにいたしました。
できるだけ難しい言葉は避けて説明したいと思っていますので、画像を使いながら解説していきます。
定期的にホームページ作成初心者向けの情報もこのブログで発信していくので、WordPress初心者の方はこの記事をきっかけにブックマークして、読んでいただければ幸いです。
ということで早速まずは、「管理画面へのログイン・ログアウト方法」をテーマにして解説していきます。
ログイン画面を開く
ログイン画面の開き方は、事前に設定した「 http:// サイトURL /wp-login.php 」にアクセスしてください。
例)https://〇〇.com/wp-login.php
制作業者に制作依頼した場合は、事前に制作会社からログイン用URLを教えてもらってください。
今回WordPressのインストール方法の説明は割愛させていただきますので、自分でインストールして初期設定できる方は、設定してくださいね。
ログインURLはいつでもスムーズにログインして作業ができるようにブックマークしておきましょう。
管理画面にログインする
次に任意で設定したユーザー名とパスワードを入力して、ログインボタンをクリックします。
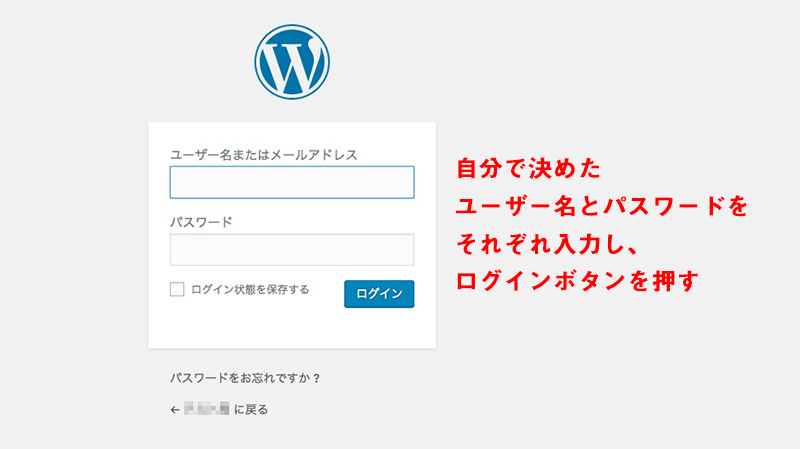
ログインに成功すると、管理画面にログインできます。
ログインすると、以下のような「ダッシュボード」という画面が開くはずです。
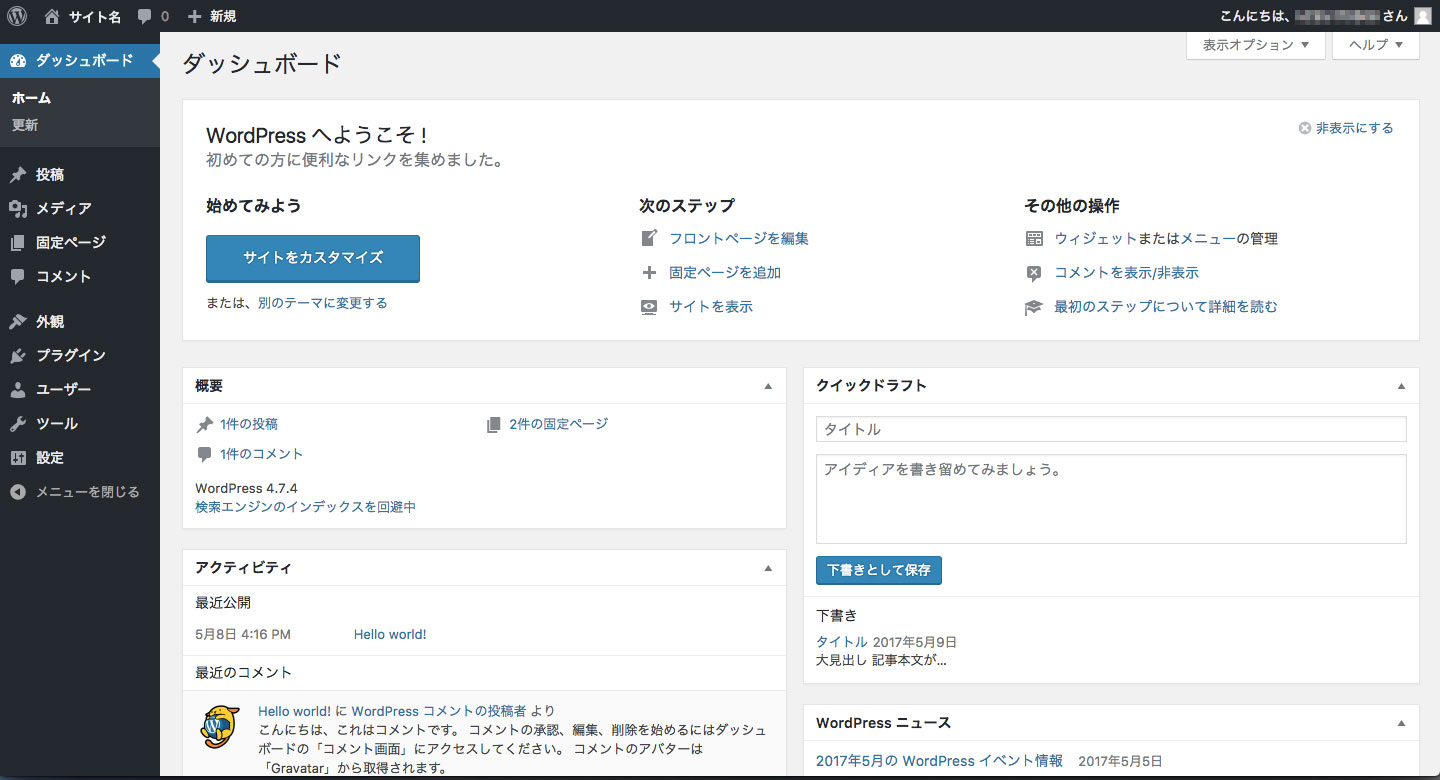
管理画面からログアウトする
ログアウトするときは、管理画面上の右上にある「 こんにちは、[ユーザー名]さん 」にマウスを合わせると、
以下の画面のように、「ユーザー名」「プロフィール編集」「ログアウト」という順にリンクが出てきます。
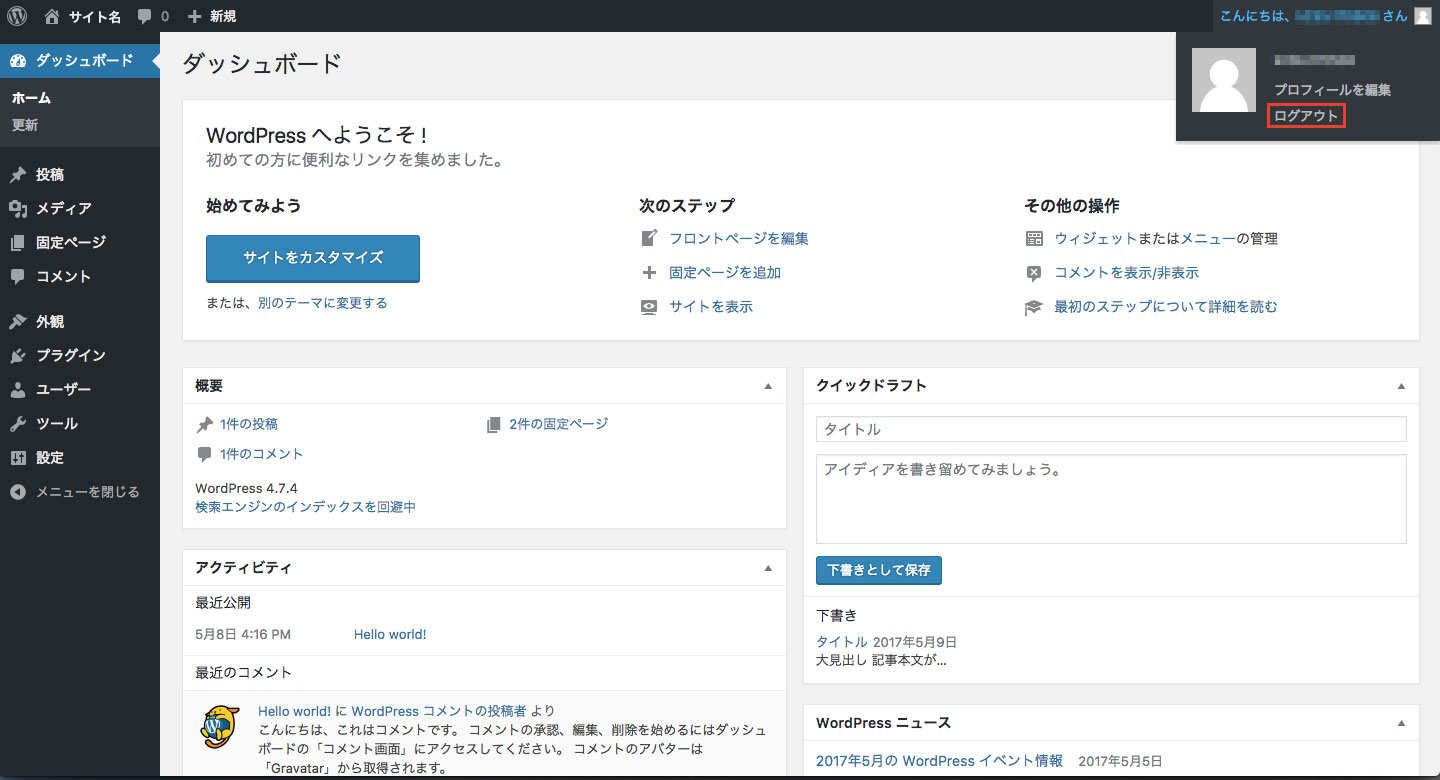
ログアウトをクリックして、管理画面からログアウトしましょう。
まとめ
以上、ログインとログアウトは簡単ですよね!
注意点としては、作業をした後にログインしたままにすることはやめましょう。
共有のパソコンの場合、他人に自分のホームページをいじられてしまいます。
ユーザー名とパスワードをしっかり管理し、ログインして作業を終えたら、ログアウトする癖をつけましょう。
また、セキュリティ対策のためにパスワードは定期的に変更して、管理することを徹底してください。
今回はログインとログアウトのやり方のみ解説しました。
初めてWordPressを触る方は、難しそうというイメージもあると思います。
少しずつ触って、慣れていくことが大切なので、ブログでも少しずつ解説していきたいと思います。


