
WordPress初心者使い方講座 「投稿内容を修正・削除する」
今回はWordPress初心者の方向けに、「投稿内容を修正・削除する」方法をご説明したいと思います。
WordPressでホームページを公開した後には、運用がスタートします。
特に「投稿」機能を使用して、お知らせやブログなどの更新作業が増えると思います。
記事の内容を間違って公開してしまったから修正したい。
記事の内容に書き加えたい情報がある。
過去の必要なくなった記事を削除したい。
など過去に投稿した記事を修正または削除したいというケースが出てきます。
そういったケースで、よく使う機能を早速ご説明していきたいと思います!
投稿一覧で確認する
左側メニューの「投稿」をクリックしてください。
クリックすると、過去に投稿した記事や下書き保存している記事を含めた投稿一覧が表示されます。
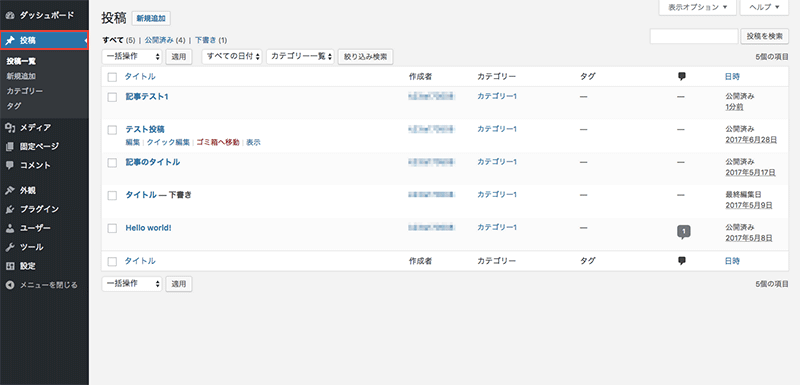
試しに記事の上にマウスポインターを合わせます。
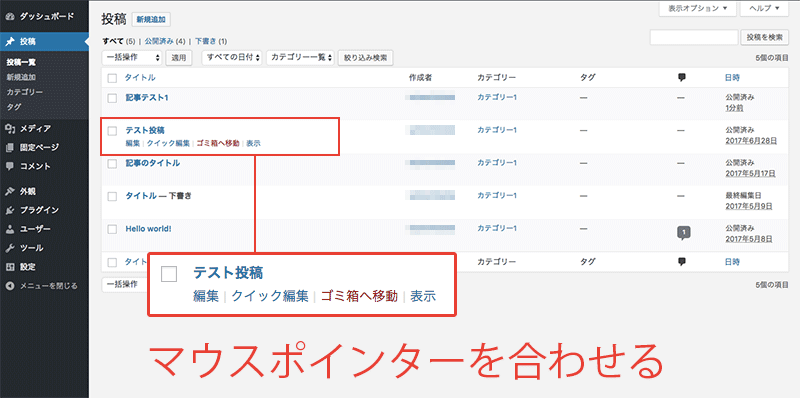
記事のタイトルの下に、「編集」「クイック編集」「ゴミ箱へ移動」「表示」という4つのメニューが表示されます。
この4つのメニューを使用して、投稿した記事の修正や削除を行うことができます。
すでに投稿した記事を修正する
すでに投稿した記事を修正したいので、投稿一覧の中から修正したい記事を1つ選んで、マウスポインターを合わせましょう。
4つのメニューが表示されるので、4つのメニューの中から「編集」ボタンをクリックしましょう。
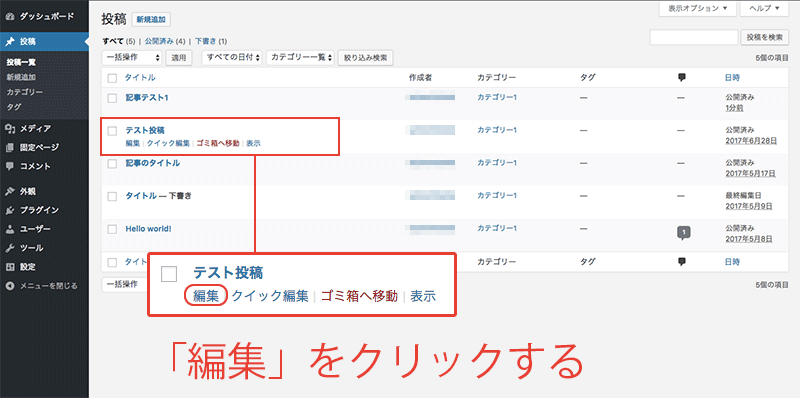
「編集」ボタンをクリックすると、選択した記事の編集画面が表示されます。
あとは記事の内容を修正するだけです。
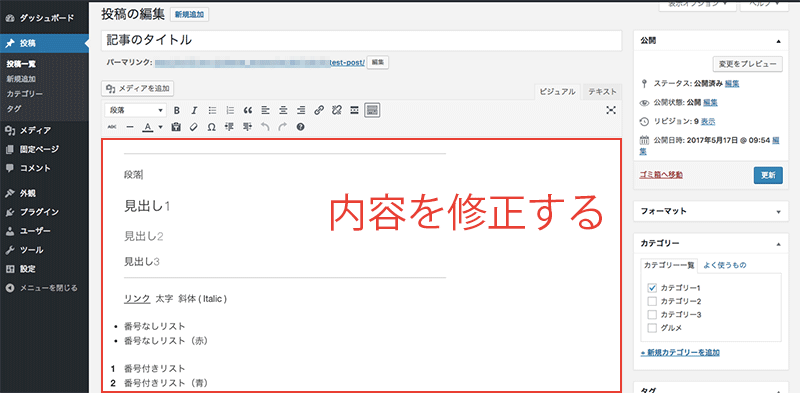
記事の内容の修正が完了したら、「更新」ボタンをクリックします。
「更新」ボタンをクリックした後は、実際にページを表示して修正内容が反映されているか確認しましょう。
投稿一覧から過去の記事を削除する
すでに投稿した記事の中から必要がなくなって削除したいケースがあります。
左側のメニューから「投稿」をクリックします。
投稿一覧が表示されるので、削除したい記事を選んでマウスポインターを合わせましょう。
4つのメニューが表示されるので、「ゴミ箱へ移動」をクリックします。
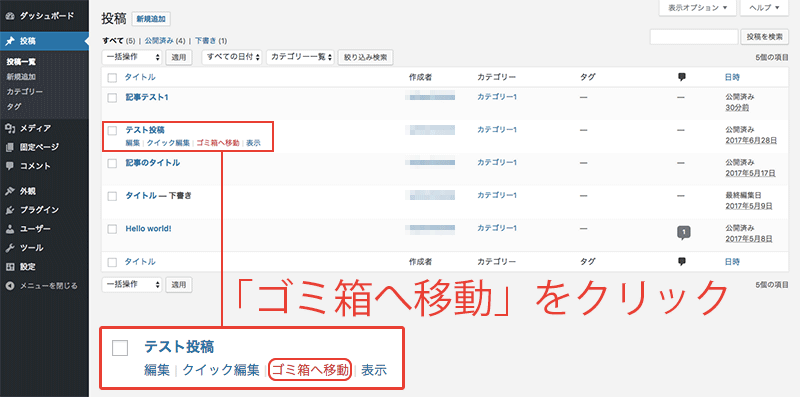
クリックすると、投稿一覧ページ上部に「1件の投稿をゴミ箱へ移動しました。」と表示されます。
すぐ右横にある「取り消し」ボタンをクリックすることで、ゴミ箱へ移動した操作を取り消すことができます。
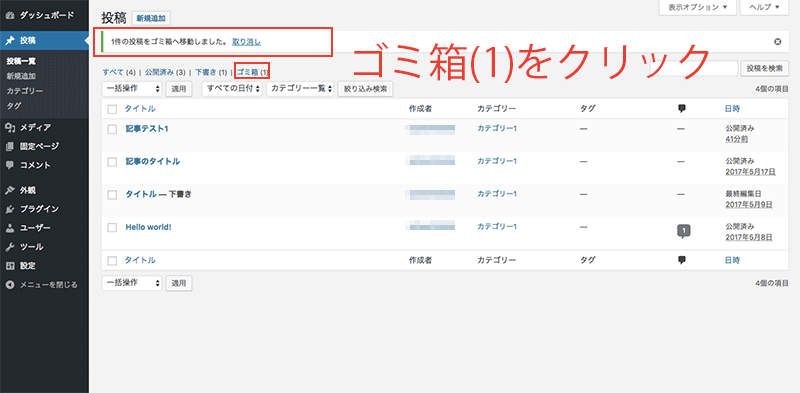
記事は完全に削除したわけではありません。ゴミ箱に移動しただけです。
上部に「ゴミ箱(1)」と表示されています。
この()内の数字は、ゴミ箱に存在する記事の数を表しています。
「ゴミ箱(1)」をクリックすると、ゴミ箱にある記事の一覧を確認することができます。
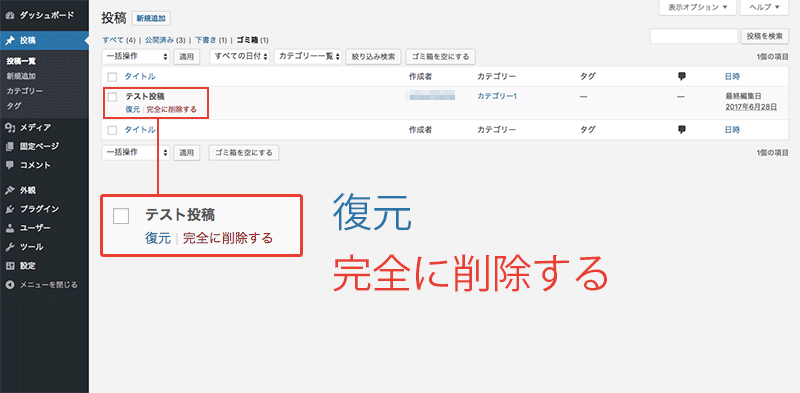
先ほど「ゴミ箱」に移動した記事が表示されています。
マウスポインターを合わせると、「復元」と「完全に削除する」の2つのメニューが表示されます。
「復元」をクリックすると、記事を再び表示することができます。
「完全に削除する」をクリックすると、記事のデータを削除できます。
ユーザーに配慮して、修正や削除を行う
一度公開した記事を修正または削除する場合は、すでに読んでいるユーザーを配慮して行わなければいけません。
単なる誤字脱字の修正や画像の差し替えは問題ありませんが、
価格を変更した時やイベントの日時を変更した時などユーザーが知っておくべき重要な情報の場合は、注意が必要です。
ただ文言を修正して、更新しただけではユーザーには伝わっていない可能性が高くなるからです。
間違った情報を掲載してしまった時の親切な対処方法もご紹介しておきます。
- 情報を修正したことを新たな記事として投稿する
- 記事の文中に「 ◯年◯月◯日 追記 」という表記を書き加えておく
- 赤字などで修正したことがわかるようにする
3つ対処方法をあげましたが、これ以外の方法でも構いません。
ユーザーが修正されたことがわかるように、工夫して修正しましょう。
また、記事の削除もできるだけしないようにするのがベストです。
もしユーザーが知り合いなどにURLをシェアした時に、記事が削除されているとリンクが繋がらない事態(404エラー)がおきます。
例えばですが、あるイベントが終了して、必要がなくなったお知らせの記事があるとします。
そのイベントを知らせる記事を削除してしまうと、気づかなかったユーザーが困惑してしまいますよね。
こういうケースの対処法としては、記事文中の一番上に赤字で「イベントは終了しました。」と目立つように書き加えておくことで削除せずに済みます。
ユーザーに配慮して、記事の修正や削除を行いましょう。
まとめ
今回は、WordPressで「投稿内容を修正・削除する」方法をご紹介しました。
運用作業では、「投稿」機能で記事を更新し、修正や削除をすることが多くなります。
特に記事の修正は文章を読み返して誤字脱字を見つけた時などよく行う作業なので、覚えておきましょう。
誤字脱字や画像差し替えなどユーザーが気づかなくても問題ないことは修正していいと思います。
ケースバイケースですが、特に重要な情報の場合はユーザーに配慮し、親切な方法で対処しましょう。


