
WordPress初心者使い方講座 「投稿をジャンルごとにカテゴリー分けをする」
今回はWordPressの使い方講座「投稿をジャンルごとにカテゴリー分けをする」編を解説してまいります。
ホームページ公開後にお知らせやブログを更新する機会が増えます。
ブログを更新するにしてもジャンルの違う記事を投稿することがあると思います。
サイトの訪問者としては、ジャンルの違う記事をそれぞれグループ化し、一覧として表示されたら、興味のあるジャンルをいち早く情報をキャッチできて便利ですよね。
管理者としても、それぞれのジャンルの記事をグループ化・整理することでまとまりのあるブログが作りやすいです。
そこでWordPressには、「カテゴリー」機能が標準で用意されています。
カテゴリーは投稿記事を作成する前に作成をすることができますし、必要になった時に増やすこともできます。
一つの投稿記事に対して、複数のカテゴリーを設定することもできます。
今回は実際にカテゴリーを作成して、投稿を整理したいと思います。
カテゴリーはグルーピングすること
カテゴリー機能はそれぞれのジャンルの投稿をグルーピングすることができます。
今読んでいただいてるウェブクリーズのブログも、カテゴリー機能を使用し、整理しています。
どのようなジャンルがあるかというと…
6つのカテゴリーに分け、記事を更新しています。
今読んでいただいているこの記事は、「初心者向けWordPress講座」に属しています。
このようにWordPressでは、特定のカテゴリーに分けて、記事を更新することができます。
ただ注意して欲しいのは細かくカテゴリーを分けすぎると、投稿を探しやすくするための機能なのに探しづらくなってしまいます。
それでは、本末転倒です。適度に分けましょう。
カテゴリーを作成する
では早速カテゴリーを作成していきましょう。
左側メニューの「投稿 > カテゴリー」をクリックします。
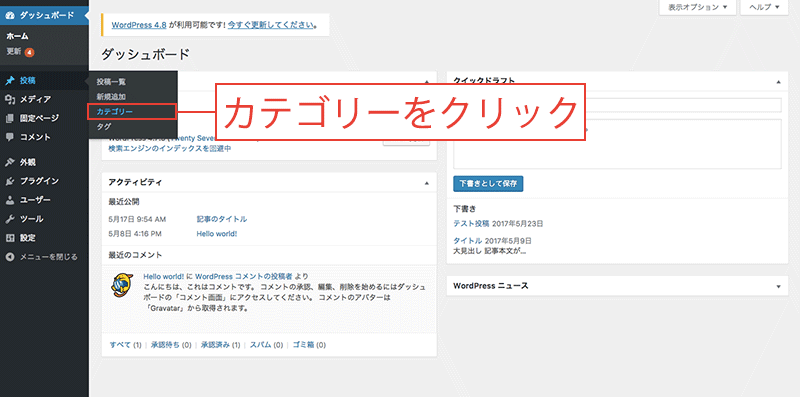
「新規カテゴリーを追加」という画面が表示されます。
現在は、テスト用として作成した「カテゴリー1」「カテゴリー2」「カテゴリー3」という名前のカテゴリーが一覧として表示されています。
今回は、新規で「グルメ」というカテゴリーを作ります。
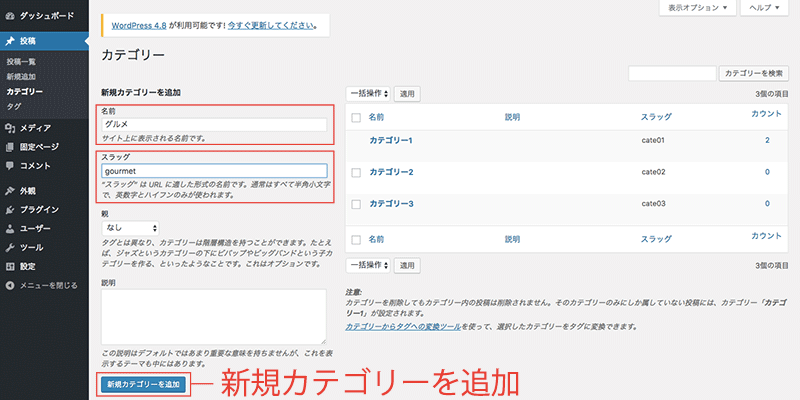
基本的に設定するのは2ヶ所のみです。
以下、設定してみましょう。
- 名前
サイト上に表示される名前です。カテゴリーの名前をつけましょう。
今回は「グルメ」と入力します。 - スラッグ
URLに適した形式で入力します。全て半角小文字で英数字とハイフンが適しています。
今回は、グルメを英訳した「gourmet」を入力します。
あとは「新規カテゴリーを追加」ボタンをクリックするだけです。
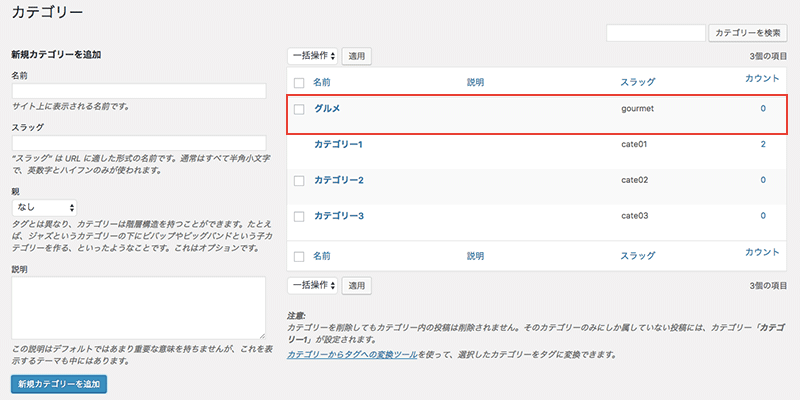
右側のカテゴリー一覧に「グルメ」という新しいカテゴリーが作成されていますね!
投稿記事にカテゴリーを設定する
投稿にカテゴリーの設定をする方法は簡単です。
カテゴリーを設定したい投稿の編集画面を開きましょう。
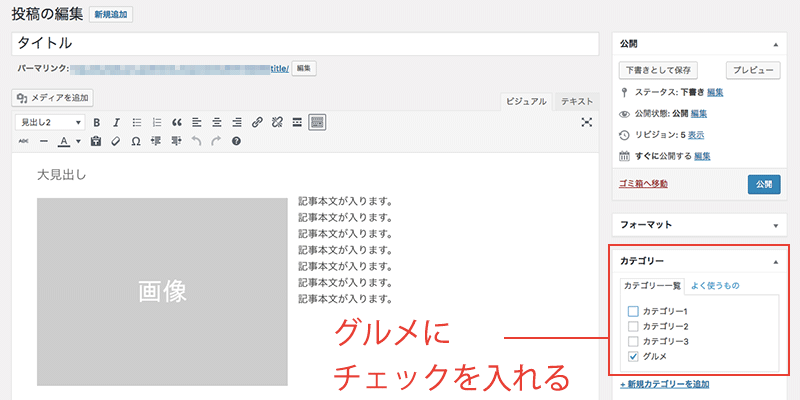
右側のメニューに注目すると、作成したカテゴリーを選択することができます。
先ほど作成した「グルメ」という名前のカテゴリーにチェックを入れて、あとは更新ボタンを押すだけです。
もし複数のカテゴリーを設定したい場合は、他のカテゴリーにもチェックを入れることができます。
まとめ
今回は、カテゴリー機能とは何か。カテゴリーの作成方法を解説いたしました。
カテゴリー機能を使用すると、ウェブクリーズブログのようにカテゴリーの一覧ページを作成したり、サイドバーにカテゴリーを表示することができるので、ぜひうまく活用してみてください!
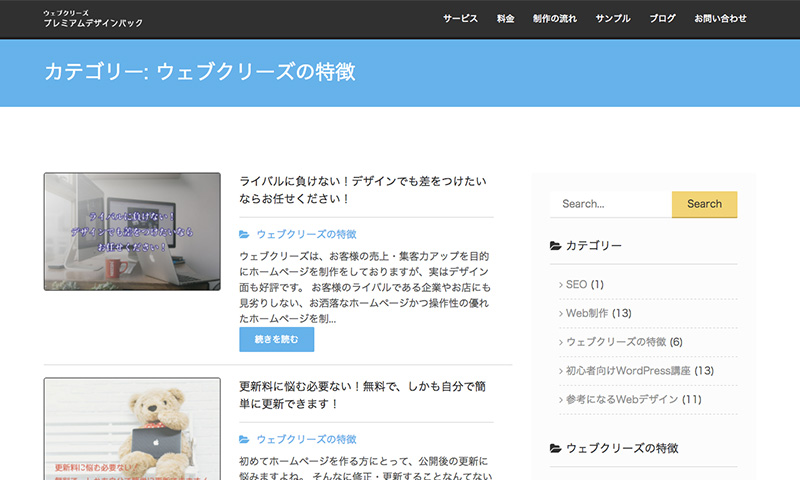
(ウェブクリーズの特徴:https://webcreis.com/category/feature/)
ホームページ完成後は、ブログなど頻繁に更新していく機会が増えます。
コンテンツを更新し続けることで、集客にもつながります。
実際にホームページに訪問者が増えた時に、投稿した記事が探しづらいのは不便です。
一度カテゴリーを整理してから、投稿記事を更新していくことをオススメします。


