
【HP初心者必見!】WordPressの使い方講座 「投稿機能を使用して、ページ作成をしてみよう」
制作業者もしくは自分でWordPressでホームページを公開したあと、実際にホームページを運用していかなくてはなりません。
運用する際に一番使う機能は「投稿」機能でしょう。
今回は「投稿」機能を使用して新規投稿のやり方、手順をご説明していきたいと思います。
「投稿」機能は主に「ブログ」や「お知らせ」などで利用でき、
この機能で作成した投稿記事は時系列で整列されます。
「投稿」機能とは何かわからない方や詳しく知りたい方は以下の記事を順番に読んで参考にしていただけたら幸いです。
新規投稿は簡単でブログやSNSを投稿するような感覚で、画面に文章の入力や画像を挿入するだけなので、慣れてしまえば楽チンです。
実際に画像を使用しながら、新規投稿のやり方・手順をご説明いたします。
では、さっそくやっていきます!
新規投稿をする
管理画面を開くと左側に「投稿」というメニューがあるので、クリックしましょう。
クリックすると投稿一覧画面が開きます。
ここに今まで投稿したページの一覧を確認することができます。
さっそく新規投稿していきたいと思います。
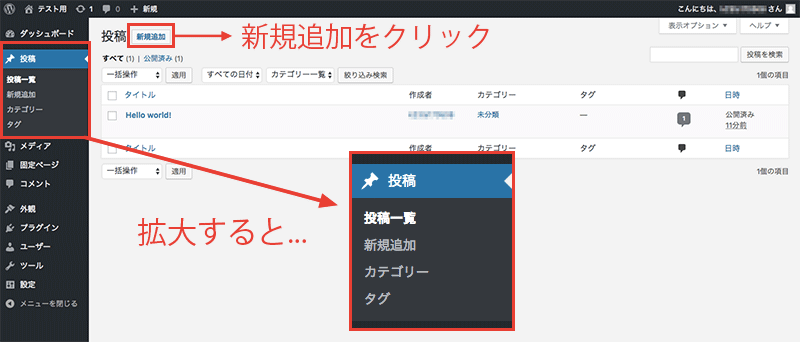
新規追加ボタンをクリックしてください。
クリックすると…
「新規投稿を追加」画面が開きます。
投稿画面には新規のページを作成するために、様々な便利な機能がデフォルトで使えます。
なんか細かい機能が多そうだなと感じた方もいらっしゃるかもしれませんが、
新規投稿をするために行うステップは、全部で5つなのでシンプルです。
1. 投稿のタイトルを入力しましょう。
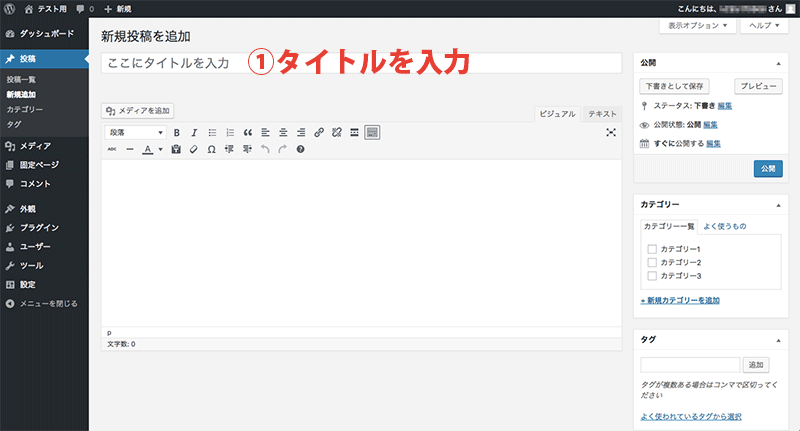
「ここにタイトルを入力」と表示されているエリアに記事のタイトルを入力します。
2. パーマリンク(URL)を設定しましょう。
パーマリンクは、各ページを特定するためのURLのことです。
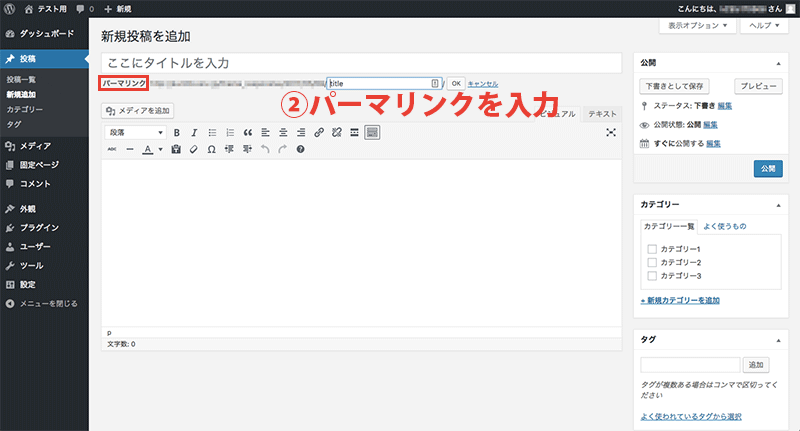
デフォルトでは、1で入力した投稿のタイトルがそのままパーマリンクとして設定されます。
しかしURLに日本語を入力すると不具合の元になったり、文字が勝手に変換されてしまったりするので、
半角英数字に変更しましょう。
URLが長すぎるのも分かりづらいので、タイトルの全文を英訳して入力する必要はありません。
できるだけタイトルのキーワードを英数字に変換して入力しましょう。
3. 投稿のコンテンツにあたる内容を入力しましょう。
投稿の内容を入力するエリアをエディターといい、タブで2種類のどっちかを選択できます。
WordPressでは、HTMLの知識が必要なく直接文字や画像を入力できる「ビジュアルエディター」と、HTMLを直接記述できる「テキストエディター」が標準搭載されています。
今回はHTMLの知識がいらない「ビジュアルエディター」を実際に使用してテキストを入力します。
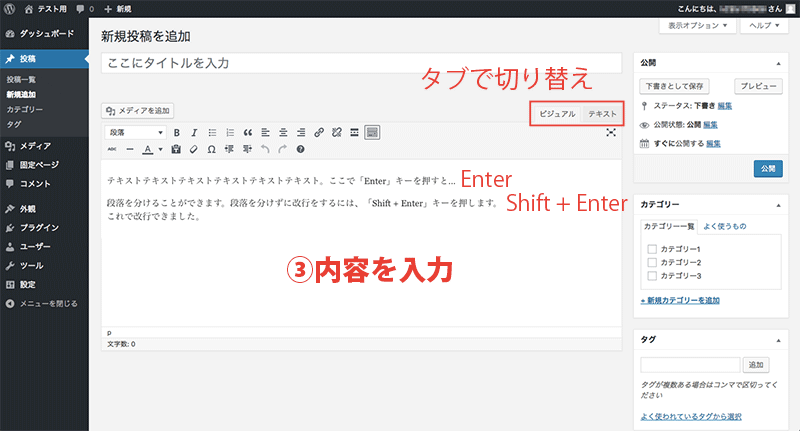
「Enter」キーを押すと段落を分けることができます。
段落を分けるのではなく、改行したい時は「Shift + Enter」キーを押します。
4. 公開する
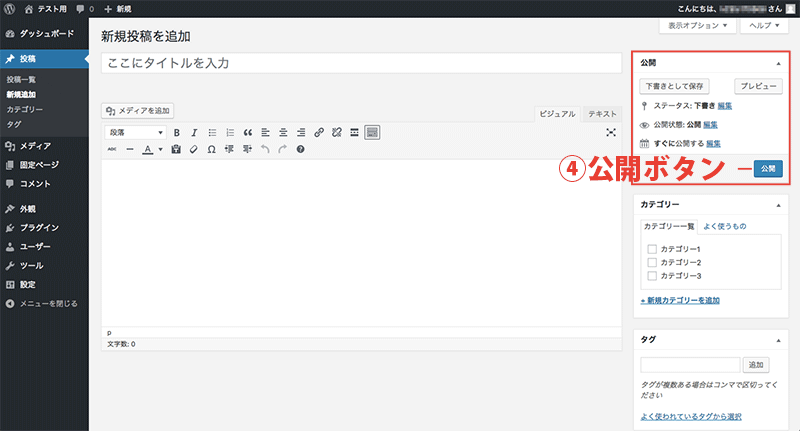
このエリアは、新規投稿で作成した記事の状態を表したり、公開したり、下書き保存などができる機能が搭載されています。
一つ一つ解説します。
下書きとして保存:公開前の投稿の下書きを保存ができます。まだ公開はできないけど、保存したいという時に役立ちます。
プレビュー:公開前の作成したページの表示を確認することができます。公開後は、実際に公開されているページを確認することができます。
ステータス:作成した記事がどういう状態なのかを表しています。
すぐに公開する:編集をクリックすると、公開日を変更することができ、日時を指定して予約投稿も可能になります。
実際に記事を書いたら公開ボタンをクリックして、公開してみましょう!
5.公開を確認する
公開ボタンをクリックしたら、投稿を表示してみましょう。
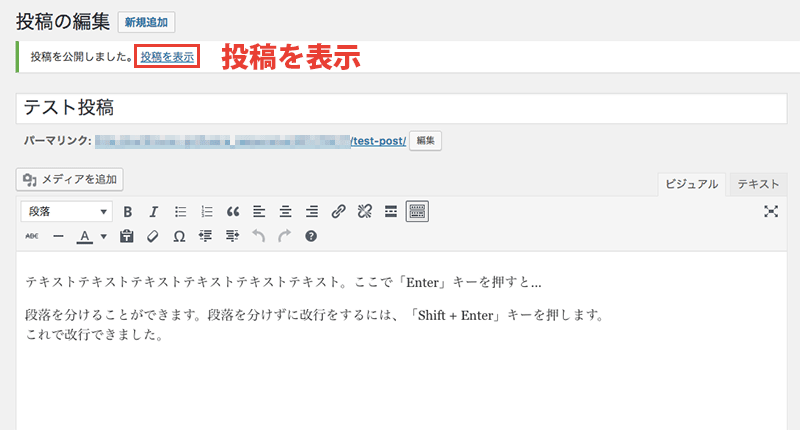
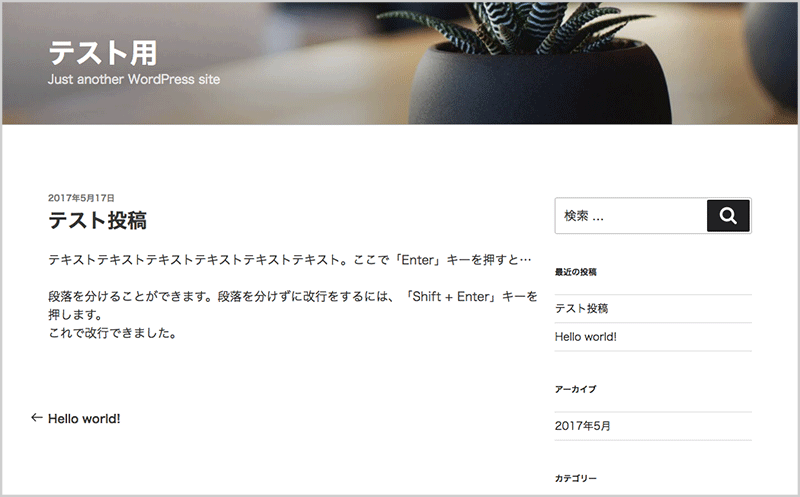
公開されていますね!
まとめ
以上、いかかでしたでしょうか。
今回は実際にテキストのみを入力して、公開までするステップをご説明いたしました。
全部で5個のステップで、公開することができます!
実際のホームページでは、テキストだけのページだけでなく、画像も使用すると思います。
今後は、文字の装飾の方法や、画像をアップロードしてページに挿入する方法を解説する記事も書きますので、参考にしていただけたらと思います。


